|
1. In
Microsoft Outlook, select Tools, then E-mail
Accounts.
|
|
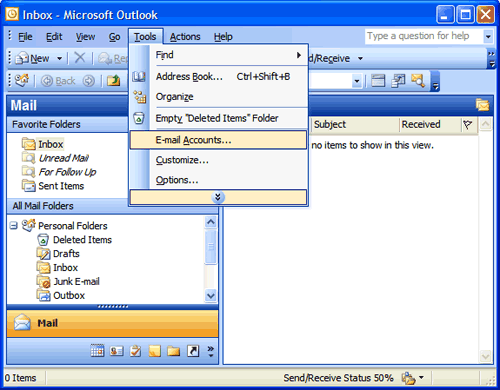
|
|
2.
On the E-mail Accounts wizard window select "Add
a new e-mail account" then click Next.
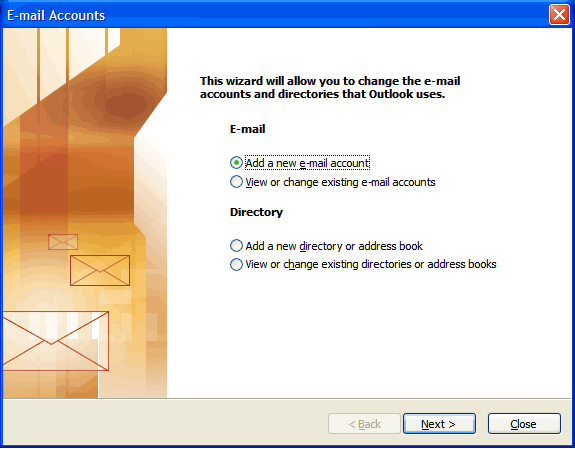
|
|
3.
For your server type, select "POP3" and click
Next.
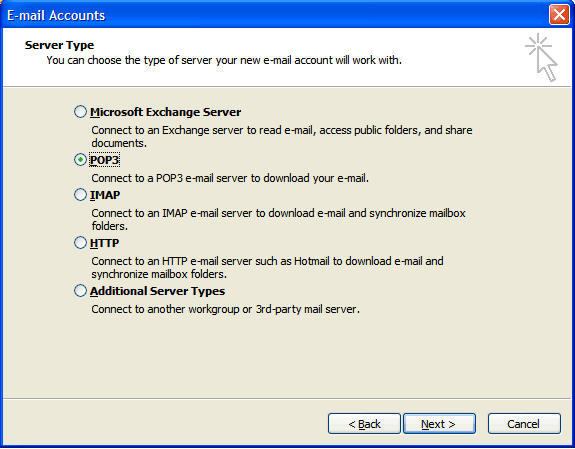
|
|
4. On the
Internet E-mail Settings (POP3) window, enter
your information as follows:
Your Name
Enter your
first and last name.
E-mail
Address
Enter your
e-mail address.
User Name
Enter your
e-mail address, again.
Password
Enter the
password for your e-mail account.
Incoming
mail server (POP3)
Your
incoming server is mail.coolexample.com
where "coolexample.com" is the name of your
domain.
Outgoing
mail server (SMTP)
Enter
smtpout.secureserver.net for your outgoing
mail server.
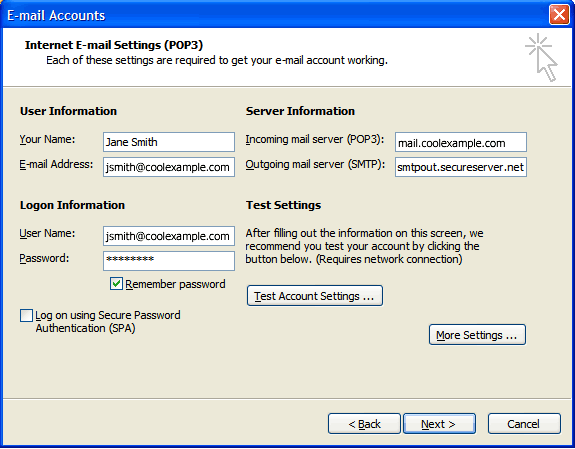
Note:
We use a SMTP relay server which allows 250
emails a day to be sent out per account.
If you require more emails a day you can use the
outgoing mail server of your Internet Service
Provider. Contact your Internet Service
Provider to get this setting.
|
|
5. Click
More Settings. On the Internet E-mail
Settings window, select the "Outgoing Server"
tab, then check the box that says ""My outgoing
server (SMTP) requires authentication."
Select the box that says "Use same settings as
my incoming mail server".
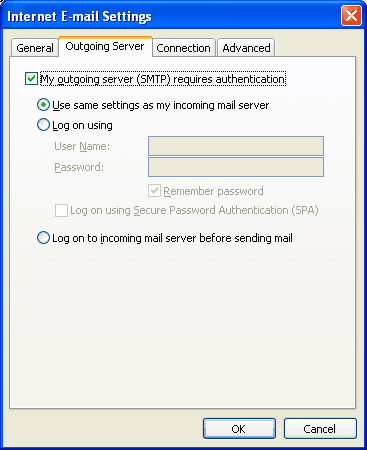
|
|
6.
Select the Advanced tab and change the "Outgoing
server (SMTP)" port to 80.
Click OK.
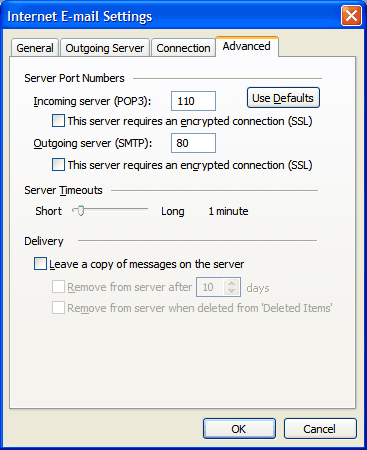
|
|
7.
Click Next
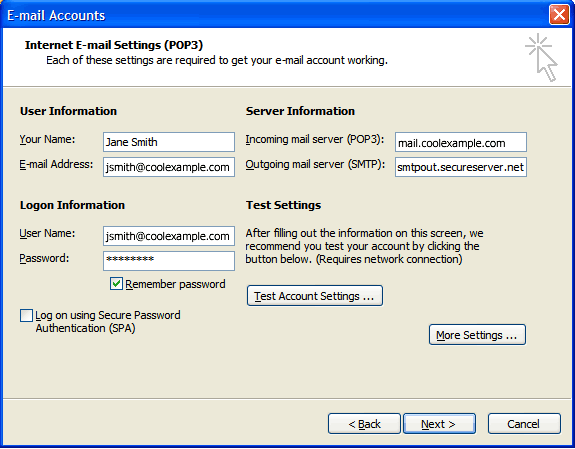
|
|
8. Click
Finish.
|



